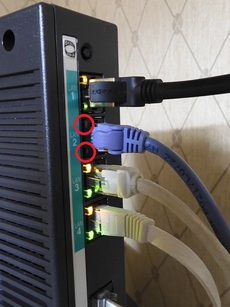2019年04月15日
新しいパソコンを組んでみた その2
先回の「新しいパソコンを組んでみた その1」では、長くなったのとSSDを追加発注して手が止まったのとで続編です。
「SSD シリコンディスクをインストールしてみる←中止」でも少し触れましたが、メーカー製パソコンはDELLの古いものが最後でずっと自作してきました。
OSはDSP版を使って来ていて、今回のサブパソコンはWindows7を無料アップグレードでWindows10にしています。
今まで、DSP版でもマザーボード・CPU・メモリーを変えると再認証が結構面倒だったし、無料アップグレードだけに元々Windows7な訳で、次回はWindows10は新しく買わないといけないだろうと思っていたらネットで、1度でも無料アップグレードしていれば、Windows10のクリンインストールしても認証が通りそうと言うラッキーな情報を見つけました。
OSの購入資金が別に回せるなら有りだなぁと言う事で、今回の新しい組み立てを始めた訳です。
 SSDって言うと古い頭の私には前回インストールしたタイプしか知りませんでしたが、マザーボードを見ると見慣れないソケットが3つ。
SSDって言うと古い頭の私には前回インストールしたタイプしか知りませんでしたが、マザーボードを見ると見慣れないソケットが3つ。
2つはSSD-M.2ソケットで、もう一つ一番下のはWi-Fiを追加できるようになっているそうです。
1番上はSATA3のSSD-M.2のシリコンディスクにも対応できるが、SATA3ソケットの1番と排他利用となるし、速度が違うと言う事でPCIe対応のSSD待ちとなりました。
「SSD シリコンディスクをインストールしてみる←中止」でも少し触れましたが、メーカー製パソコンはDELLの古いものが最後でずっと自作してきました。
OSはDSP版を使って来ていて、今回のサブパソコンはWindows7を無料アップグレードでWindows10にしています。
今まで、DSP版でもマザーボード・CPU・メモリーを変えると再認証が結構面倒だったし、無料アップグレードだけに元々Windows7な訳で、次回はWindows10は新しく買わないといけないだろうと思っていたらネットで、1度でも無料アップグレードしていれば、Windows10のクリンインストールしても認証が通りそうと言うラッキーな情報を見つけました。
OSの購入資金が別に回せるなら有りだなぁと言う事で、今回の新しい組み立てを始めた訳です。
 SSDって言うと古い頭の私には前回インストールしたタイプしか知りませんでしたが、マザーボードを見ると見慣れないソケットが3つ。
SSDって言うと古い頭の私には前回インストールしたタイプしか知りませんでしたが、マザーボードを見ると見慣れないソケットが3つ。2つはSSD-M.2ソケットで、もう一つ一番下のはWi-Fiを追加できるようになっているそうです。
1番上はSATA3のSSD-M.2のシリコンディスクにも対応できるが、SATA3ソケットの1番と排他利用となるし、速度が違うと言う事でPCIe対応のSSD待ちとなりました。
例えばですが価格は高いですが500GBを2枚実装すると、HDDが無くてもそこそこ使えますよねぇ。
DVDドライブとか使わなければ、ドライブベイはすべて空く訳でもっと小さなケースも有りかなぁ。
BACKUPはNASを作ってそちらで一元管理なら、現実的になるなぁ。まぁ、次回組むまでの宿題にしようかなぁ。

で、昨日昼過ぎに届きました。
日曜日は配達が遅いので首が長くなってましたが、、、
なんか綺麗なデザインですねぇ。パソコンの部品とは違う感じ。

え~?!
ちっちゃぁ~
百円ライターぐらい、、、
これに250GBもあるの?、容量的にはUSBメモリーより少ないのに。。

斜めに差し込めとなっているので斜めにしたんだけど結構力が要る。
古いほうのパソコンには最初160GBのHDDを付けていたんだけど、こんなんでそれより多いんだもんなぁ。

メッキされた接点が見えなくなるまで差し込んでみた。
初めて触るので結構緊張してます。
ベキッと逝ったらどうしようとか、、、(^^;)。

で、反対側を押さえてねじ止めです。
簡単なもんだなぁ。

2.5インチのSSDだと電源もケーブルもつながなければいけないし、これだと挿してねじ1つ留めれば終わりだもの凄いなぁ。

2.5インチとの差がすごい。
これにてマザーボードに入れるものは終わり、ケースに収めましょう。

microATXのマザーボードも一段と小さくなって、マウント用のねじは6個です。
右の2本まで届きません。

バックパネルを取り付けて、最近このパネルもマザーについたものもあるみたいですねぇ。
だんだんやることが無くなって行きますねぇ。

CPU用の電源を差し込みます。
これもいつからだか4本が8本になって、それで電源買い足したりしていたんですが、変換コードで用は足せるらしい。
でも前にも書いたけど接続が多くなるのはちょっと嫌、、、。

メインの24ピンを接続。
これも20ピンだったのが4つ増えたんですよねぇ。
ATX規格も結構変わるんですよねぇ。

インストール完了です。
フロントパネルの配線をしておしまいです。
ネッ、ガラガラでしょ?
これでインストールする為の最小の構成が出来上がっているんですよ。

OSのインストーラーの入ったUSBメモリーです。
作業始める前に作って置いたものです。
フロントパネルよりもマザーボード直の方が良いかな?って思いまして。
その1にも書きましたが、まずはアカウントをマイクロソフトの紐付きにして(コレ大事)から、マイクロソフトのサイトでツールをダウンロードしてUSBメモリーに書き込みました。
コレ驚いたんですが、市販のメモリーがちゃんとインストール用メディアになるんですねぇ。

一応、BIOSを立ち上げました。
ちゃんと起動しました、一安心です。
BIOSのバージョンも最新のF11になっています。
さてメディアとしては、USBメモリーとSSDが有るので、起動の順番を指定しなきゃと思ったからなんですが、、、

思ったんですがぁ、、、
GIGABYTEのマザーボードが偉いのか、今時分はそれが普通なのかわかりませんが、ちゃんとUSBメモリーが1番となっています。
#1 UEFI:BUFFALO USB Flash Disk 1.0,Partition1
#2 WDS250G3X0C-00SJG0
BIOS立ち上げなくても、そのままインストールに入れましたねぇ。

おまけに、CPUデータとかもこの画面で見られるし、マウスが使えるのもちょっと気分的には戸惑うけどまぁ便利っちゃぁ便利?。

BIOSから起動しましょう。
すごいスピードでインストール画面が表示されました、速い!
感動しちゃって、いくつか写真を撮り忘れました。
とりあえず言語とキーボードの指定画面です。
この画面が14:52です。

プロダクトキーを入れる画面ですが、、、、

再インストールの場合は入れないで進めるようです。
「プロダクトキーがありません」をクリックして先に進めます。

さて、インストールの準備が始まりました。
この画面が14:57です。

インストールの準備が95%終わりました。
この画面が15:00です。

インストールが粗方終わりました。
この画面が15:00、、、速!

起動の準備中です。
この画面が15:01です。

Windows10が立ち上がりました。
この画面が15:09です。
GIGABYTEのサイトから最新のドライバーをダウンロードして、USBメモリーに解凍しておきました。
AUDIO、CIPSET、LAN、VGAのドライバーをインストールします。
これで、一応土台だけは出来ました。
あとはソフトのインストールと各種設定です。

新しくDATA用に2TBの3.5インチHDDをおごりました。

DVD-RドライブとHDDを接続します。

さてぇ、、、
ライセンス認証ですよ。
今まで参考にしたサイトは、まったく新しいPCにクリンインストールというのは見てなかったのですが、、、
うまく行きますか?。
とりあえず「トラブルシューティング」をポチっとな。

ダメですねぇ、、、
続いて、、、
「このデバイス上のハードウェアを最近変更しました」をポチっとな
ダメですねぇ、、、

「現在使用中のデバイスは、これです」をクリックして「アクティブ化」をポチっとな
上記のリンク先ではこれで認証が通ってるんですねぇ、HDDを再利用しているみたいでどこかにプロダクトキーが残っていたんでしょうか?。
私のはまっさらなSSDなので何も入っていない、、、(^^;)。
やっぱ、ダメですね!。

ちょっと画像がその時のが無かったのでイメージです(^^;)。
用はこの1連の認証時の画面で「プロダクトキーを変更する」を選びます。
プロダクトIDとプロダクトキーは別物と気づくまでちょっと時間が、、、、
認証されているWin10がインストールしてあるHDDがあればそこから秘密の場所にあるプロダクトキーを探して認証するのかどうかわかりませんが、先の紹介サイトではHDDがある場合は認証が通るみたいです。
で、話を戻しますが、私としてはわかるプロダクトキーは無料アップグレードする前のWindows7しかありません。
そこで、そのプロダクトキーを入力することでめでたく認証されました。

Microsoftのアカウントをひも付きにしたことで、Windows7からWindows10にアップグレードした記録が一致したんでしょうねぇ、、、たぶん。
 ちょっと驚いたんですが、この背景の猫画像、旧パソコンで使って居たものなんですよ。
ちょっと驚いたんですが、この背景の猫画像、旧パソコンで使って居たものなんですよ。
まったく新しいSSDもHDDにも入っていないはずの画像なんですが、ひも付きのアカウントでログインするとパッと現れました。
インストールUSBに入っているというのも変かなぁ?とも思うし、、、いわゆる余計なものが入っているってやつですかねぇ、、、

古いほうのパソコンに使っていた500GBのHDDを2台つなげてみました。
まぁ、細かなバックアップ用です。
さすがに160GBはお蔵入りにしましたが。
今ねぇ、ポン付のHDDってWin10は読み込めないんですよねぇ。セキュリティかなんかわからないけど、よそのHDDを持ってきてDATA移管は出来なくなっています。
そこでLANの話になるのですが、これは原因がさっぱりわからないのでまた今度書きます。
あ、忘れていた感想ですが、、、
今までちょっと遅いかなぁと思っていたメインパソコンが、とっても遅く感じる程度までは速くなりました。

64bitにもなりました。
OSも最新になっています。

ワークグループを同じにして、各ホルダーを共有に、everyoneにアクセス権を設定すれば、見えるはずのLANが見えなかったり突然全部見えたりで、、、、ネット検索してやってみると我が家の3台とも今朝は繋がったんですよ。
お昼に野暮用済ませて、また起動したら今度は何も見えなくなってしまって、、、さっぱりわかりません。
見えた時にデータ移動したので今はよいのですが、パソコン間でバックアップを取ろうとしてもできない状況です。
はてさて困ったものです。

古いほうのパソコンでC:ドライブだったHDDには回復パーティションが残ってしまいましたが使えるようです。

SSDは何もしてしなくても、ボリュームはGPTでフォーマットされてました。

新しいHDDも指定なしにフォーマットしたらGPTでフォーマットされたようです。
取り合えず、、、終わりました。
LANは、、、また今度。
Windows10にしてからずっと、家庭内LANには悩まされ続けています、、、(^^;)。
【追記】2019/04/16

新旧のケースの大きさ比べですが、、、
写真で見ると一回りぐらいの差しかないように感じますねぇ。
でも、こたつの横に置いているときの圧迫感は全くなくなりましたねぇ。
横に目をやると、「ちっちゃ」と思います。
ちなみにLANですが、使うパソコンによって見えるパソコンが違うのですが、取り合えずメインとサブはお互いが見えるようになったので必要なフォルダだけクイックアクセスにピン止めしました。
以前から、ピン止めしておくとネットワークにパソコンが見えなくてもピン止めからアクセス出来るようなので。
でも、結局何がどうで、どうなったのか?、、、さっぱりわかりません(^^;)。
やっている内に出来ちゃうってのが一番困りますねぇ。
また書き込もうって、励みになります。
すいません、↓プチッとお願いしますm(_ _)m。
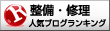
整備・修理ランキング

オートキャンプランキング
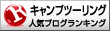
キャンプツーリングランキング
DVDドライブとか使わなければ、ドライブベイはすべて空く訳でもっと小さなケースも有りかなぁ。
BACKUPはNASを作ってそちらで一元管理なら、現実的になるなぁ。まぁ、次回組むまでの宿題にしようかなぁ。

で、昨日昼過ぎに届きました。
日曜日は配達が遅いので首が長くなってましたが、、、
なんか綺麗なデザインですねぇ。パソコンの部品とは違う感じ。

え~?!
ちっちゃぁ~
百円ライターぐらい、、、
これに250GBもあるの?、容量的にはUSBメモリーより少ないのに。。

斜めに差し込めとなっているので斜めにしたんだけど結構力が要る。
古いほうのパソコンには最初160GBのHDDを付けていたんだけど、こんなんでそれより多いんだもんなぁ。

メッキされた接点が見えなくなるまで差し込んでみた。
初めて触るので結構緊張してます。
ベキッと逝ったらどうしようとか、、、(^^;)。

で、反対側を押さえてねじ止めです。
簡単なもんだなぁ。

2.5インチのSSDだと電源もケーブルもつながなければいけないし、これだと挿してねじ1つ留めれば終わりだもの凄いなぁ。

2.5インチとの差がすごい。
これにてマザーボードに入れるものは終わり、ケースに収めましょう。

microATXのマザーボードも一段と小さくなって、マウント用のねじは6個です。
右の2本まで届きません。

バックパネルを取り付けて、最近このパネルもマザーについたものもあるみたいですねぇ。
だんだんやることが無くなって行きますねぇ。

CPU用の電源を差し込みます。
これもいつからだか4本が8本になって、それで電源買い足したりしていたんですが、変換コードで用は足せるらしい。
でも前にも書いたけど接続が多くなるのはちょっと嫌、、、。

メインの24ピンを接続。
これも20ピンだったのが4つ増えたんですよねぇ。
ATX規格も結構変わるんですよねぇ。

インストール完了です。
フロントパネルの配線をしておしまいです。
ネッ、ガラガラでしょ?
これでインストールする為の最小の構成が出来上がっているんですよ。

OSのインストーラーの入ったUSBメモリーです。
作業始める前に作って置いたものです。
フロントパネルよりもマザーボード直の方が良いかな?って思いまして。
その1にも書きましたが、まずはアカウントをマイクロソフトの紐付きにして(コレ大事)から、マイクロソフトのサイトでツールをダウンロードしてUSBメモリーに書き込みました。
コレ驚いたんですが、市販のメモリーがちゃんとインストール用メディアになるんですねぇ。

一応、BIOSを立ち上げました。
ちゃんと起動しました、一安心です。
BIOSのバージョンも最新のF11になっています。
さてメディアとしては、USBメモリーとSSDが有るので、起動の順番を指定しなきゃと思ったからなんですが、、、

思ったんですがぁ、、、
GIGABYTEのマザーボードが偉いのか、今時分はそれが普通なのかわかりませんが、ちゃんとUSBメモリーが1番となっています。
#1 UEFI:BUFFALO USB Flash Disk 1.0,Partition1
#2 WDS250G3X0C-00SJG0
BIOS立ち上げなくても、そのままインストールに入れましたねぇ。

おまけに、CPUデータとかもこの画面で見られるし、マウスが使えるのもちょっと気分的には戸惑うけどまぁ便利っちゃぁ便利?。

BIOSから起動しましょう。
すごいスピードでインストール画面が表示されました、速い!
感動しちゃって、いくつか写真を撮り忘れました。
とりあえず言語とキーボードの指定画面です。
この画面が14:52です。

プロダクトキーを入れる画面ですが、、、、

再インストールの場合は入れないで進めるようです。
「プロダクトキーがありません」をクリックして先に進めます。

さて、インストールの準備が始まりました。
この画面が14:57です。

インストールの準備が95%終わりました。
この画面が15:00です。

インストールが粗方終わりました。
この画面が15:00、、、速!

起動の準備中です。
この画面が15:01です。

Windows10が立ち上がりました。
この画面が15:09です。
GIGABYTEのサイトから最新のドライバーをダウンロードして、USBメモリーに解凍しておきました。
AUDIO、CIPSET、LAN、VGAのドライバーをインストールします。
これで、一応土台だけは出来ました。
あとはソフトのインストールと各種設定です。

新しくDATA用に2TBの3.5インチHDDをおごりました。

DVD-RドライブとHDDを接続します。

さてぇ、、、
ライセンス認証ですよ。
今まで参考にしたサイトは、まったく新しいPCにクリンインストールというのは見てなかったのですが、、、
うまく行きますか?。
とりあえず「トラブルシューティング」をポチっとな。

ダメですねぇ、、、
続いて、、、
「このデバイス上のハードウェアを最近変更しました」をポチっとな
ダメですねぇ、、、

「現在使用中のデバイスは、これです」をクリックして「アクティブ化」をポチっとな
上記のリンク先ではこれで認証が通ってるんですねぇ、HDDを再利用しているみたいでどこかにプロダクトキーが残っていたんでしょうか?。
私のはまっさらなSSDなので何も入っていない、、、(^^;)。
やっぱ、ダメですね!。

ちょっと画像がその時のが無かったのでイメージです(^^;)。
用はこの1連の認証時の画面で「プロダクトキーを変更する」を選びます。
プロダクトIDとプロダクトキーは別物と気づくまでちょっと時間が、、、、
認証されているWin10がインストールしてあるHDDがあればそこから秘密の場所にあるプロダクトキーを探して認証するのかどうかわかりませんが、先の紹介サイトではHDDがある場合は認証が通るみたいです。
で、話を戻しますが、私としてはわかるプロダクトキーは無料アップグレードする前のWindows7しかありません。
そこで、そのプロダクトキーを入力することでめでたく認証されました。

Microsoftのアカウントをひも付きにしたことで、Windows7からWindows10にアップグレードした記録が一致したんでしょうねぇ、、、たぶん。
 ちょっと驚いたんですが、この背景の猫画像、旧パソコンで使って居たものなんですよ。
ちょっと驚いたんですが、この背景の猫画像、旧パソコンで使って居たものなんですよ。まったく新しいSSDもHDDにも入っていないはずの画像なんですが、ひも付きのアカウントでログインするとパッと現れました。
インストールUSBに入っているというのも変かなぁ?とも思うし、、、いわゆる余計なものが入っているってやつですかねぇ、、、

古いほうのパソコンに使っていた500GBのHDDを2台つなげてみました。
まぁ、細かなバックアップ用です。
さすがに160GBはお蔵入りにしましたが。
今ねぇ、ポン付のHDDってWin10は読み込めないんですよねぇ。セキュリティかなんかわからないけど、よそのHDDを持ってきてDATA移管は出来なくなっています。
そこでLANの話になるのですが、これは原因がさっぱりわからないのでまた今度書きます。
あ、忘れていた感想ですが、、、
今までちょっと遅いかなぁと思っていたメインパソコンが、とっても遅く感じる程度までは速くなりました。

64bitにもなりました。
OSも最新になっています。

ワークグループを同じにして、各ホルダーを共有に、everyoneにアクセス権を設定すれば、見えるはずのLANが見えなかったり突然全部見えたりで、、、、ネット検索してやってみると我が家の3台とも今朝は繋がったんですよ。
お昼に野暮用済ませて、また起動したら今度は何も見えなくなってしまって、、、さっぱりわかりません。
見えた時にデータ移動したので今はよいのですが、パソコン間でバックアップを取ろうとしてもできない状況です。
はてさて困ったものです。

古いほうのパソコンでC:ドライブだったHDDには回復パーティションが残ってしまいましたが使えるようです。

SSDは何もしてしなくても、ボリュームはGPTでフォーマットされてました。

新しいHDDも指定なしにフォーマットしたらGPTでフォーマットされたようです。
取り合えず、、、終わりました。
LANは、、、また今度。
Windows10にしてからずっと、家庭内LANには悩まされ続けています、、、(^^;)。
【追記】2019/04/16

新旧のケースの大きさ比べですが、、、
写真で見ると一回りぐらいの差しかないように感じますねぇ。
でも、こたつの横に置いているときの圧迫感は全くなくなりましたねぇ。
横に目をやると、「ちっちゃ」と思います。
ちなみにLANですが、使うパソコンによって見えるパソコンが違うのですが、取り合えずメインとサブはお互いが見えるようになったので必要なフォルダだけクイックアクセスにピン止めしました。
以前から、ピン止めしておくとネットワークにパソコンが見えなくてもピン止めからアクセス出来るようなので。
でも、結局何がどうで、どうなったのか?、、、さっぱりわかりません(^^;)。
やっている内に出来ちゃうってのが一番困りますねぇ。
また書き込もうって、励みになります。
すいません、↓プチッとお願いしますm(_ _)m。
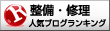
整備・修理ランキング

オートキャンプランキング
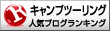
キャンプツーリングランキング
Posted by ライダー at 23:09│Comments(2)
│自作パソコン
コメントありがとう
ワタシも仕事用のマシンを替えましたが、すごく速くなりました!!
仕事用は速い方が良いです!
仕事用は速い方が良いです!
Posted by 半クラ!! at 2019年04月16日 18:52
at 2019年04月16日 18:52
 at 2019年04月16日 18:52
at 2019年04月16日 18:52半クラ!!さん、どうもです。
ここ最近のパソコンって激速みたいですねぇ、8年前のパソコンでもまぁ使えるなぁと思っていたのですが、これだけ立ち上がりが速いと気分が良いですね。
処理に時間がかかることは殆どしないので、入り口付近が速いこのタイプで必要十分ですねぇ。
ここ最近のパソコンって激速みたいですねぇ、8年前のパソコンでもまぁ使えるなぁと思っていたのですが、これだけ立ち上がりが速いと気分が良いですね。
処理に時間がかかることは殆どしないので、入り口付近が速いこのタイプで必要十分ですねぇ。
Posted by ライダー at 2019年04月16日 20:19
at 2019年04月16日 20:19
 at 2019年04月16日 20:19
at 2019年04月16日 20:19


 アウトドア&フィッシング ナチュラムが提供する、自然と戯れ、自然を愛する人々のBlogサイト
アウトドア&フィッシング ナチュラムが提供する、自然と戯れ、自然を愛する人々のBlogサイト