2025年03月04日
旅の行程表 ExcelからGoogleへ
マイクロソフトが最近迷走している、WEBメールのOutlook.liveのメニュー表示が突然英語に成ったり、、、今は回復しているけれど英語はわかり難い。
まぁねぇ、今時英語が分からない方がいけないのかも知れないけれど、、、(^^;)。
中学高校と英語の授業は有ったけど全くものに成っていない。
海外へ行けば2歳の子供が普通に喋ってたりするんだが、、、
今まで、旅の行程表はExcel2013を使ってきた、もう12年前のソフトなので、Excel2024永続版を買おうと思ったら、Amazonで20,590円もする。
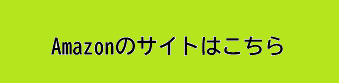
PC2台分の2ライセンスだけれども、使うのは私だけでビジネス利用でも無いので何ともはやである。
OFFICE365のサブスクも、数年単位で考えると馬鹿らしい。
月々500円でも年間で6,000円、10年で60,000円、雀の涙の年金暮らしでは無~理~❢
無料で使えるとYOUTUBEでやり方の説明が有るけど全くピンと来ない(^^;)アタマガツイテイカナイ。
今まで、Excel互換と言われるアプリをいくつか試したけど、、、どうにも分からない。
使い方につっかえて調べてみてもピンと来ない情報ばかり。
インストールしては、アンインストールの繰り返し、まぁ頭の理解力がガタ落ちなのも理由かも知れない。
そこで、Googleが出しているアプリです。
『Google Spreadsheets』
最初はExcelで作った行程表をメールを使って嫁はんのスマホと私のタブレットに送っていました。
(嫁はん(PC、スマホ共通)も、私のタブレット専用(PCは別)にもGoogleアカウント(Gmail)を登録してます。)
スマホとタブレットはアプリのインストールが必要です。
『Google Spreadsheets』がインストールされていれば、「一部機能が使えない」と表示が出ますが、、、
行程表を読む分には全く問題ないです。
xlsxファイルがそのまま読み込めます。
いわゆるメモとして、自分なりに追加で書き込んだり、スプレッドシート形式で保存も出来るのがわかり、これは便利だと昨年から使って来ました。
それで5日前、、、なんと❢
まぁねぇ、今時英語が分からない方がいけないのかも知れないけれど、、、(^^;)。
中学高校と英語の授業は有ったけど全くものに成っていない。
海外へ行けば2歳の子供が普通に喋ってたりするんだが、、、
今まで、旅の行程表はExcel2013を使ってきた、もう12年前のソフトなので、Excel2024永続版を買おうと思ったら、Amazonで20,590円もする。
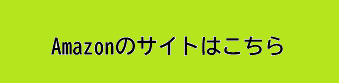
PC2台分の2ライセンスだけれども、使うのは私だけでビジネス利用でも無いので何ともはやである。
OFFICE365のサブスクも、数年単位で考えると馬鹿らしい。
月々500円でも年間で6,000円、10年で60,000円、雀の涙の年金暮らしでは無~理~❢
無料で使えるとYOUTUBEでやり方の説明が有るけど全くピンと来ない(^^;)アタマガツイテイカナイ。
今まで、Excel互換と言われるアプリをいくつか試したけど、、、どうにも分からない。
使い方につっかえて調べてみてもピンと来ない情報ばかり。
インストールしては、アンインストールの繰り返し、まぁ頭の理解力がガタ落ちなのも理由かも知れない。
そこで、Googleが出しているアプリです。
『Google Spreadsheets』
最初はExcelで作った行程表をメールを使って嫁はんのスマホと私のタブレットに送っていました。
(嫁はん(PC、スマホ共通)も、私のタブレット専用(PCは別)にもGoogleアカウント(Gmail)を登録してます。)
スマホとタブレットはアプリのインストールが必要です。
『Google Spreadsheets』がインストールされていれば、「一部機能が使えない」と表示が出ますが、、、
行程表を読む分には全く問題ないです。
xlsxファイルがそのまま読み込めます。
いわゆるメモとして、自分なりに追加で書き込んだり、スプレッドシート形式で保存も出来るのがわかり、これは便利だと昨年から使って来ました。
それで5日前、、、なんと❢
PCだけですが、Web上で使えるそれも無料のサイトを見つけました、、、(遅い?)
ここからスクリーンショット画像を使って説明します。

トップのURLは『docs.google.com/』なんですが、、、
このURLをコピペして飛ぶと、Google ドキュメントになります。

左上の『メインメニュー』を開くとスプレッドシートが開けます。
ドキュメントは、いわゆるdocファイルや、txtファイルなどを作成・編集出来るwebサイト
スライドやフォームはちょっとわからないプレゼン資料みたいな?、まぁ使わない。
一番下のドライブってのが、、、

コレ、
個人用に15GB用意されている、クラウド上の記憶エリア。
いわゆるマイクロソフトのワンドライブの様な?
ドキュメントやスプレッドシートのファイル欄に、削除したファイルも表示される。
「ゴミ箱に入ってますよぉ」って、、、
親切なんだろうけど、、、結構ウザイ!
で、ココで完全削除が出来る訳です。
種類別に表示できるので、無頓着に保存してても見つけやすいかなぁ?シランケド

スプレッドシートを開くと2つのファイルが有ります。
上は、今年の計画なので見せません(^^;)ネタバレニナル
下は2023年に使った行程表、これで説明します。
コレ>ニッコウキスゲを見に・・・大失敗
赤丸の所は後述します。

主要な関数はほぼ使えるみたい。
Excel独自の関数などが使えない感じかなぁ?シランケド。
まぁねぇ、行程表だから、掛け算(入場料x人数)、集計(走行距離合計、買い物、土産、食費etc...)のオートSUMが有れば事足りるので、全然大丈夫。

表題の上部3行の固定はExcelのカーソルのあるセルから上と左が固定されるけど、スプレッドシートはカーソルのあるセルを含めた上と左が固定と成ります。

こんな感じで指定します
「表示」→「固定」→「行3まで」
でも、2行に指定するとカーソルの上2行に成る、コレがめんどい

列も同じ
「表示」→「固定」→「列C」まで
でも、2列を指定するとA,Bが固定、、、
ややこしい、まぁ慣れの問題かもしれないけど
それに見た通り、行と列は別々に指定する、これもめんどいけど慣れかなぁ
これはExcelの「表示」→「ウィンドウ枠の固定」→「ウィンドウ枠の固定」でタテヨコ一発で出来るのでExcelの勝ち!

こんな感じだけど、行程表の場合横はあまり広がらないので、上部の表題部分の固定に成るかな。
基本印刷してってのは、出発前日にするだけに成ります。
運転中はタブレットいじってられないので、、、
それと各ページの改ページの設定がスプレッドシートは印刷設定画面で行います。
右欄の「カスタムの改ページ」で設定をして、訂正はつまんで上下するだけなので慣れればスプレッドシートの勝ち

それと、挿入だけど、、、
見た通り、
・カーソルの上に行の挿入
・カーソルの下に行の挿入
と言う指定方法に成る。
ここもExcelと違うとこ
でもね、使い方は検索が速い。
Excelは検索するとユーザーサイトが出て来てピント外れのアドバイスが散見される、「そうじゃないんだよなぁ」が多い。
「船頭多くして船山を登る」って感じかなぁ?
スプレッドシートは分かり易いサイトに行けたことが多かった。

それから、良い点は
クラウド上にファイルが有るので、ホテルなどWi-Fi環境なら追記が自由に出来る。
今まで領収書を束ねて帰ってから集計してたんですが、ホテルの夜ちょっと空いた時間に入力すれば帰ってから記事を書くのがより簡単になるって事。
まぁ、写真の編集も有るから、記事が出来るまではあんまり早くは成らないかもね。
さて、ここからが大事❢

右上の『共有』から、クラウド上のファイルにアクセス出来る人を招待できます。
編集が出来る人、見るだけの人の設定も出来ます。
多人数の旅行だと、編集者はリーダーとサブだけとか決められます。
見るだけの人もコメントが送れますので、要望などは伝えることが出来ます。

Gmailを入力して送るだけで良いのです。
マイクロソフトのワンドライブも共有できますが、前にやろうとしてなんかめんどくさくて止めたことが有りました。
手続きの差だったんでしょうかねぇ、、、面倒なこと嫌いなので、、、(^^;)。
今までは、何度か印刷して、嫁はんとの情報共有をしてきましたが、、、
嫁はんも編集出来るようになったので、夜、ホテル近くの食堂やレストランの候補とか直接書き込めますので、よりスピーディになるかな。
さて、今年はどこへ行きましょうか?
おしまい
また書き込もうって、励みになります。
すいません、↓プチッとお願いしますm(_ _)m。
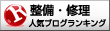
整備・修理ランキング

オートキャンプランキング
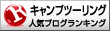
キャンプツーリングランキング
ここからスクリーンショット画像を使って説明します。

トップのURLは『docs.google.com/』なんですが、、、
このURLをコピペして飛ぶと、Google ドキュメントになります。

左上の『メインメニュー』を開くとスプレッドシートが開けます。
ドキュメントは、いわゆるdocファイルや、txtファイルなどを作成・編集出来るwebサイト
スライドやフォームはちょっとわからないプレゼン資料みたいな?、まぁ使わない。
一番下のドライブってのが、、、

コレ、
個人用に15GB用意されている、クラウド上の記憶エリア。
いわゆるマイクロソフトのワンドライブの様な?
ドキュメントやスプレッドシートのファイル欄に、削除したファイルも表示される。
「ゴミ箱に入ってますよぉ」って、、、
親切なんだろうけど、、、結構ウザイ!
で、ココで完全削除が出来る訳です。
種類別に表示できるので、無頓着に保存してても見つけやすいかなぁ?シランケド

スプレッドシートを開くと2つのファイルが有ります。
上は、今年の計画なので見せません(^^;)ネタバレニナル
下は2023年に使った行程表、これで説明します。
コレ>ニッコウキスゲを見に・・・大失敗
赤丸の所は後述します。

主要な関数はほぼ使えるみたい。
Excel独自の関数などが使えない感じかなぁ?シランケド。
まぁねぇ、行程表だから、掛け算(入場料x人数)、集計(走行距離合計、買い物、土産、食費etc...)のオートSUMが有れば事足りるので、全然大丈夫。

表題の上部3行の固定はExcelのカーソルのあるセルから上と左が固定されるけど、スプレッドシートはカーソルのあるセルを含めた上と左が固定と成ります。

こんな感じで指定します
「表示」→「固定」→「行3まで」
でも、2行に指定するとカーソルの上2行に成る、コレがめんどい

列も同じ
「表示」→「固定」→「列C」まで
でも、2列を指定するとA,Bが固定、、、
ややこしい、まぁ慣れの問題かもしれないけど
それに見た通り、行と列は別々に指定する、これもめんどいけど慣れかなぁ
これはExcelの「表示」→「ウィンドウ枠の固定」→「ウィンドウ枠の固定」でタテヨコ一発で出来るのでExcelの勝ち!

こんな感じだけど、行程表の場合横はあまり広がらないので、上部の表題部分の固定に成るかな。
基本印刷してってのは、出発前日にするだけに成ります。
運転中はタブレットいじってられないので、、、
それと各ページの改ページの設定がスプレッドシートは印刷設定画面で行います。
右欄の「カスタムの改ページ」で設定をして、訂正はつまんで上下するだけなので慣れればスプレッドシートの勝ち

それと、挿入だけど、、、
見た通り、
・カーソルの上に行の挿入
・カーソルの下に行の挿入
と言う指定方法に成る。
ここもExcelと違うとこ
でもね、使い方は検索が速い。
Excelは検索するとユーザーサイトが出て来てピント外れのアドバイスが散見される、「そうじゃないんだよなぁ」が多い。
「船頭多くして船山を登る」って感じかなぁ?
スプレッドシートは分かり易いサイトに行けたことが多かった。

それから、良い点は
クラウド上にファイルが有るので、ホテルなどWi-Fi環境なら追記が自由に出来る。
今まで領収書を束ねて帰ってから集計してたんですが、ホテルの夜ちょっと空いた時間に入力すれば帰ってから記事を書くのがより簡単になるって事。
まぁ、写真の編集も有るから、記事が出来るまではあんまり早くは成らないかもね。
さて、ここからが大事❢

右上の『共有』から、クラウド上のファイルにアクセス出来る人を招待できます。
編集が出来る人、見るだけの人の設定も出来ます。
多人数の旅行だと、編集者はリーダーとサブだけとか決められます。
見るだけの人もコメントが送れますので、要望などは伝えることが出来ます。

Gmailを入力して送るだけで良いのです。
マイクロソフトのワンドライブも共有できますが、前にやろうとしてなんかめんどくさくて止めたことが有りました。
手続きの差だったんでしょうかねぇ、、、面倒なこと嫌いなので、、、(^^;)。
今までは、何度か印刷して、嫁はんとの情報共有をしてきましたが、、、
嫁はんも編集出来るようになったので、夜、ホテル近くの食堂やレストランの候補とか直接書き込めますので、よりスピーディになるかな。
さて、今年はどこへ行きましょうか?
おしまい
また書き込もうって、励みになります。
すいません、↓プチッとお願いしますm(_ _)m。
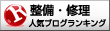
整備・修理ランキング

オートキャンプランキング
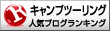
キャンプツーリングランキング
Posted by ライダー at 00:18│Comments(0)
│●旅行



 アウトドア&フィッシング ナチュラムが提供する、自然と戯れ、自然を愛する人々のBlogサイト
アウトドア&フィッシング ナチュラムが提供する、自然と戯れ、自然を愛する人々のBlogサイト



























